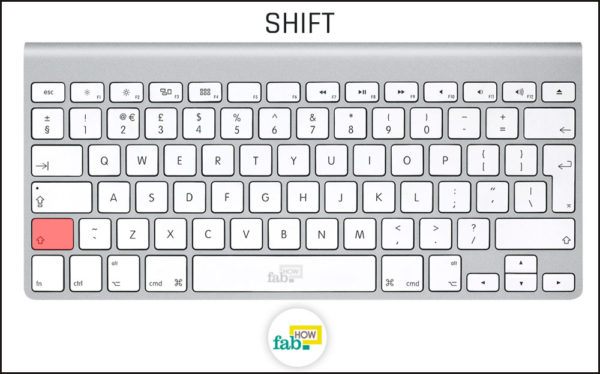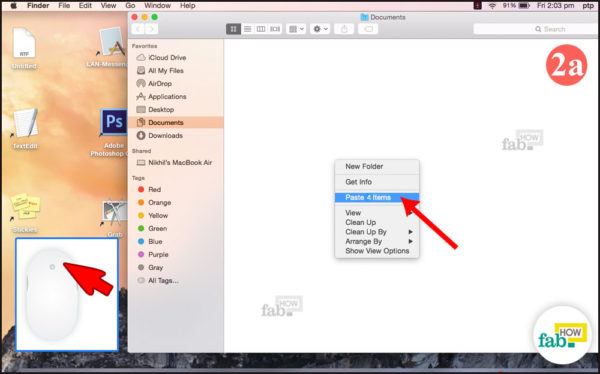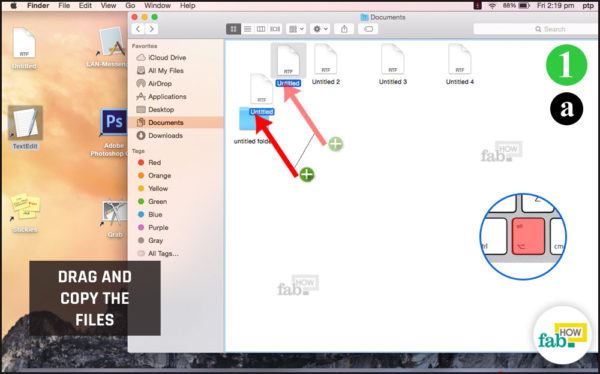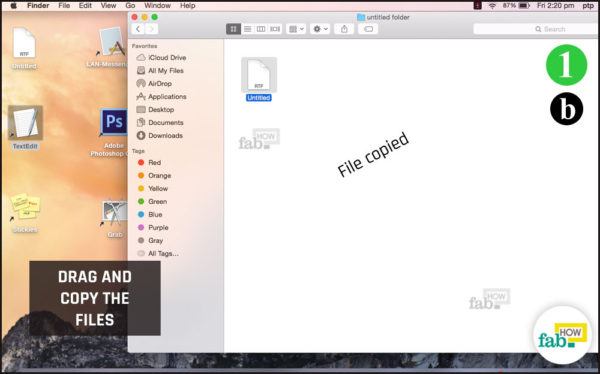Can you imagine life without the copy-and-paste shortcut? Typing each and every piece of information available on the Internet for your school project, college paper or work seems like a herculean task. Cut, copy and paste functions have been making our homework bearable and our lives easier for the past 30 years.
Each of these functions use the ‘clipboard’, which is a virtual tray in your computer where your cut or copied content is placed, like a tray of a photocopier machine. Once your content is in the clipboard, it can be pasted in as many places and as many times as you want. The clipboard will hold the content until you cut or copy something new over it or the computer is turned off.
Although hardcore Windows enthusiasts will find it hard to swallow, it was Apple that made copy-and-paste a mainstream function by introducing it in Apple's Lisa and Macintosh. Microsoft adapted the famous technique later in Windows.
It is due to the popularity of Windows desktops that cut, copy and paste became universal computer jargon. And now here we are learning how to copy and paste in a Mac, somehow going along with what Rust Cohle says in True Detective: “Time is a flat circle.”
- Method 1: How to Copy and Paste Content in a Mac
- Method 2: Copy Paste Using Keyboard shortcuts
- Method 3: Drag and Drop Method
Contents
Method 1: Copy Paste Using only Mouse
This method primarily uses the mouse to copy and paste content. A few steps may require the assistance of keyboard.
Step 1. Select and copy the content
You can select and copy whole file (any type) or a text within a file into your clipboard.
Copy Single Photo/ File
Place the cursor on the photo and right click with the mouse. Select “Copy [image name]” from the drop-down menu or click on the “Edit” option in the Menu bar and select “Copy”.
Copy Multiple Photo/File
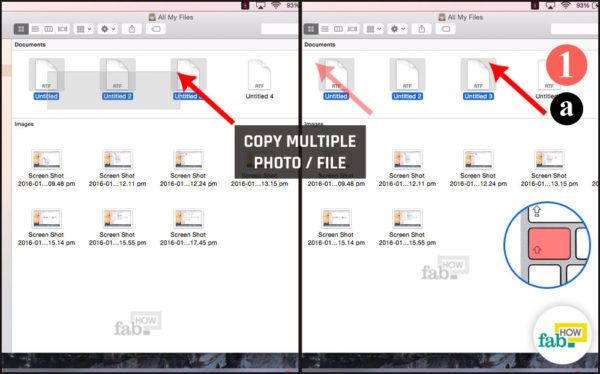
If you want to copy numerous files and they are situated in succession, either click and drag the mouse over the files or hold down the “Shift” key and click on the first and last file items.
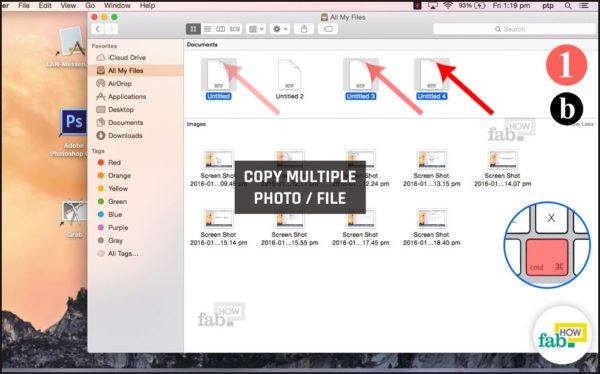
If the files are not in succession, hold down the “Command” key and click on the individual files.
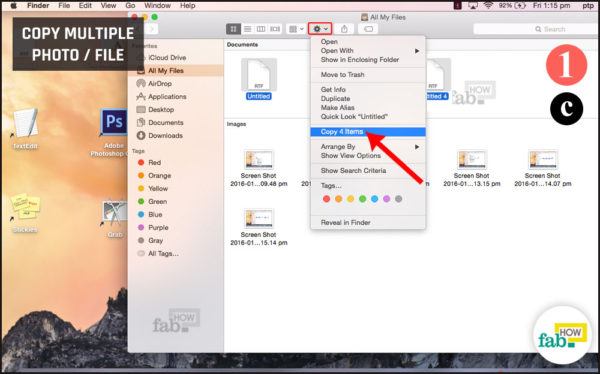
To copy them to your clipboard, right click with the mouse on the highlighted part, then select “Copy (number of) items” from the drop-down menu or click on the “gear” icon and select “Copy (number of) items” from the drop-down menu.
Selecting and Copying Text

Click on the starting point of the text you want and hold down the mouse button while you drag it to highlight all the words or lines of text that you wish to copy. Release the mouse button when you have highlighted all the text you want.
You can click your cursor at the starting point of the text, press and hold the “Shift” key and click at the end of the text to make your selection. The selected text will be highlighted in blue.

To copy the text to your clipboard, right click with the mouse and select “Copy” from the drop-down menu or click on the “Edit” option in the Menu bar and select “Copy”.
Step 2. Paste the content
Regardless of the type of content you copied, the method of pasting it from the clipboard using a mouse is universal.
Place the cursor on the spot where you want to paste your content. Right click with the mouse and select “Paste” or “Paste (number of) Item” from the drop-down menu.
Method 2: Copy Paste Using Keyboard shortcuts
To be clear, technically this method works best with the help of mouse for the selection process. Relying solely on a keyboard for selecting the content can be a bit tricky if you are just beginning to get the hang of your Mac. But the copying and pasting steps are done strictly using the keyboard shortcuts.
Step 1. Select and copy the content
The process of selecting your content is exactly the same as it was in the previous method, but here we’ll use keyboard shortcuts to copy the content into the clipboard..
Selecting and Copying Photo/ File
Left click on a single file/ photo to select it. If you want to copy numerous files and they are situated in succession, either click and drag the mouse over the files or hold down the “Shift” key and click on the first and last file items. If the files are not in succession, hold down the “Command” key and click on the individual files.

Now press “Command + C” on the keyboard to copy the file(s) to your clipboard. .“Command + C” is the keyboard shortcut for copying. The “Edit” option in the menu bar will flash for an instant, conveying that the item(s) has been copied.
Selecting and Copying Text

Click on the starting point of the text you want and hold down the mouse button while you drag it to highlight all the words or lines of text that you wish to copy. Release the mouse button when you have highlighted all the text you want.
You can click your cursor at the starting point of the text, press and hold the “Shift” key and click at the end of the text to make your selection. The selected text will be highlighted in blue.
Now press “Command + C” from the keyboard. The “Edit” option in the menu bar will flash for an instant, conveying that the item has been copied.
Step 2. Paste the content
To paste the content from the clipboard, simply place your cursor in the desired location and press “Command + V”.“Command + V” is the keyboard shortcut for pasting. The “Edit” option in the menu bar will flash for an instant, conveying that the item has been pasted.
The multiple files that you copied are now pasted.
Paste text without formatting
A problem that usually occurs when copying text from various online sources is that the formatting is copied along with the text. This means the font size, font color and type of the text as it was on the website gets pasted in your destination and usually doesn’t match the rest of your text. A simple solution to this problem lies in the keyboard shortcut.


To paste the text without the formatting, press “Shift + Option + Command + V” on the keyboard.
It does seem like the forte of a piano or a flute player, but it takes just a little bit of practice and your problem is solved.
Method 3: Drag and Drop Method
Usually the drag-and-drop method is used to move content from one location to another, essentially a quick way to cut and paste the content. But it can be used to perform the copy function, too, if you know the right keyboard commands. Arguably, it is the fastest possible method of moving or copying content from one location to another.
Drag and Copy the file
To copy, click on the selection and while holding the left click, press the “Option/alt” key on the keyboard. Keep holding the left click and the “Option/ alt” key and move the cursor. You will notice a small ’+’ sign along with the selection. It indicates that the content is being copied. Position the cursor on the desired destination and release the mouse button.
Your file is copied to the desired folder and the original file remains at the source.
Drag and Move the file

Simply click on the desired file and while holding the left click move the cursor to the desired destination. You have performed a simple cut-and-paste or move operation.

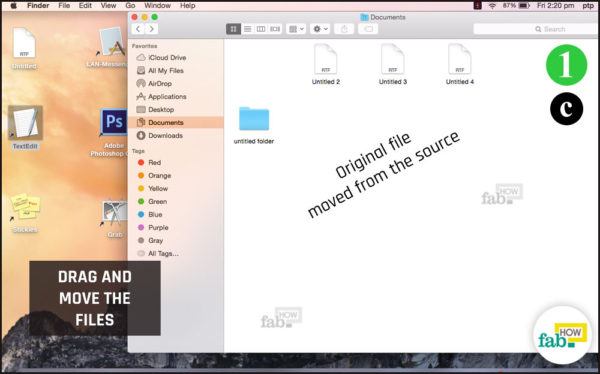
Your file is now moved to the desired location, that is, the original file is moved from the source.